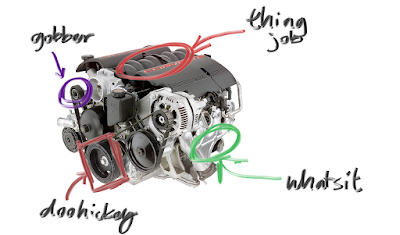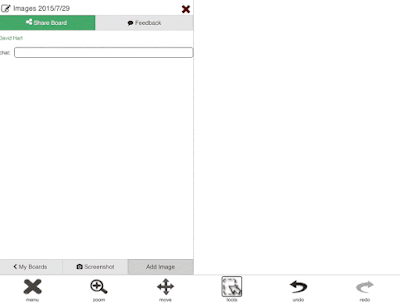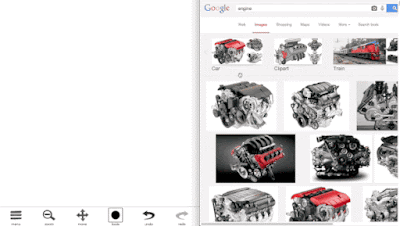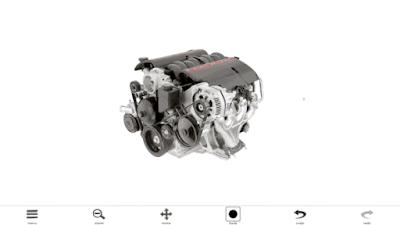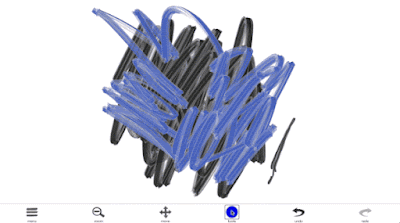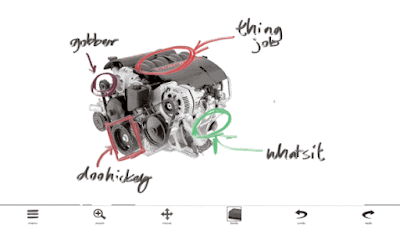Limnu has Images!
We've just released our most requested feature to date: the ability to import and draw on images on your whiteboard!
Here's how to use them in Limnu:
Adding an image to your board
Open the menu, use the import image button, and choose a file.
For desktop devices you can drag and drop an image from a web page, or from your desktop. Keep in mind that some websites prevent drag-and-drop copy of an image, so not all drag-and-drops will work. As a workaround, you can save the image to your desktop and then upload it.
Selecting images
Tap, or click and release, on an image to select it. Tap on the background, outside of any image, to go back to drawing. The image select tool automatically activates when an image is selected.
Your strokes become transparent while you're moving your image around, to make sure you can see your images while they're underneath strokes. (Images are always underneath strokes, like a lightbox table) They go back to opaque once you start drawing again. Desktop users will also see visual feedback when hovering over an image.
Moving images around
To move an image around, grab the image anywhere within its frame. You can also select the image and use the image move tool in the top left corner, if you want.
To resize an image, select the image and use the image size tool in the bottom right corner.
To delete an image, click the "X" in the top right corner.
Odds and Ends
You can exclude images from your screenshots. The option appears in the dialog that pops up when you request a screenshot.
That's it! There it is, now go forth and draw whiteboard marks all over some of your best images. Do it now. What are you waiting for?